电脑摄像头怎么打开教你win10系统打开电脑摄像头的方法
今天小编给大家带来了win10系统打开电脑摄像头的方法,电脑摄像头在人们日常视频聊天中扮演着非常重要的角色,但有时用户会遇到不知道如何打开电脑摄像头的问题,有此困扰的用户,可参照以下的方法开启摄像头。 电脑摄像头怎么打开?摄像头有外带的,也有电脑本身自带的,而外带的带多都是免驱动的,也就是“现插现用”的,只需要插入到usb接口系统便能自动识别并使用,即便是需要安装驱动程序,系统也会自动安装
今天小编给大家带来了win10系统打开电脑摄像头的方法,电脑摄像头在人们日常视频聊天中扮演着非常重要的角色,但有时用户会遇到不知道如何打开电脑摄像头的问题,有此困扰的用户,可参照以下的方法开启摄像头。
电脑摄像头怎么打开?摄像头有外带的,也有电脑本身自带的,而外带的带多都是免驱动的,也就是“现插现用”的,只需要插入到usb接口系统便能自动识别并使用,即便是需要安装驱动程序,系统也会自动安装。下面小编教你win10系统打开电脑摄像头的方法。
电脑摄像头怎么打开:
一:开启摄像头功能:
1,首先我们要确认自己的电脑是否有摄像头功能,一般在电脑屏幕的上方有个圆形摄像孔的话,说明我们电脑是有这个功能的。
2,在桌面上找到【我的电脑】,单击右键,找到【管理】,点击进入。
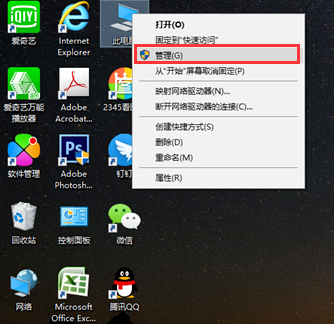
3,在页面左侧找到【设备管理器】,点击打开,然后在右边一栏找到【照相机】。

4,双击进入,如果框里显示内容为这个设备运转正常,说明你的摄像头功能打开了,如果显示的是禁用,我们就需要解除禁用。#f#
点击 【驱动程序】,再点击【禁用设备】,确认,这个时候会弹出对话框提醒你是否解除禁用,点击确认。

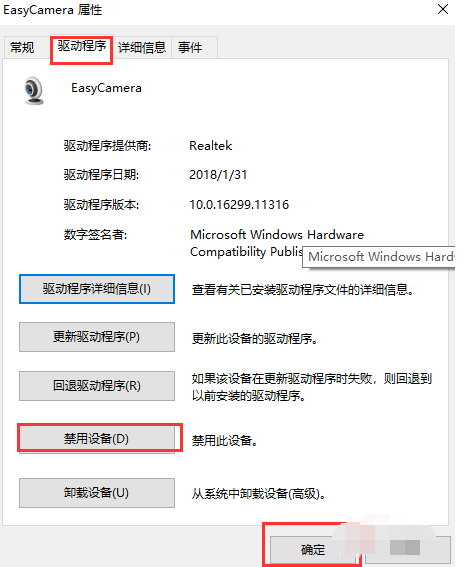
5,然后我们还要点击【更新驱动程序】在弹出的对话框中选择更新,完成后才能成功开启摄像头功能。



二:找到应用
1,我们在完成了上述操作后,回到电脑桌面,还是找不到摄像头,那它在哪里呢?
首先点击【开始】菜单,然后点击【所有应用】的图标。

2,鼠标下拉就可以找到【相机】了。为了方便我们下次查找,我们可以将它固定到任务栏中。右键【相机】,点击更多,找到【固定到任务栏】选项,点击,然后我们就会发现它在任务栏中出现了。


以上就是win10系统打开电脑摄像头的方法介绍了,是不是很简单呢?
标签: 电脑 摄像头 打开 怎么 教你 win10 系统 方法
声明:本文内容来源自网络,文字、图片等素材版权属于原作者,平台转载素材出于传递更多信息,文章内容仅供参考与学习,切勿作为商业目的使用。如果侵害了您的合法权益,请您及时与我们联系,我们会在第一时间进行处理!我们尊重版权,也致力于保护版权,站搜网感谢您的分享!






