win10系统两台电脑建立局域网的详细教程
家里有两台电脑想要建立局域网如何操作呢?为了实现这个功能,在建立局域网之前请确保是同一个网络下才行哦,今天小编赶快感觉了win10系统两台电脑建立局域网的详细教程,有需要的用户,可收藏备用。 两台电脑建立局域网很多时候可能没有网络采取的措施,特别是大学校园,同一个宿舍的同学联机打游戏的时候就需要用到局域网组建了,那么两台电脑如何建立局域网呢?现在就让小编教你如何建立局域网吧
家里有两台电脑想要建立局域网如何操作呢?为了实现这个功能,在建立局域网之前请确保是同一个网络下才行哦,今天小编赶快感觉了win10系统两台电脑建立局域网的详细教程,有需要的用户,可收藏备用。
两台电脑建立局域网很多时候可能没有网络采取的措施,特别是大学校园,同一个宿舍的同学联机打游戏的时候就需要用到局域网组建了,那么两台电脑如何建立局域网呢?现在就让小编教你如何建立局域网吧。
win10系统两台电脑建立局域网的详细教程:
1、点击网络图标,出现网络相关,然后点击“网络和internet设置”。下图:

电脑电脑图解1
2’点击左侧的“以太网”后,在右侧找到“更改适配器选项”点击进入。
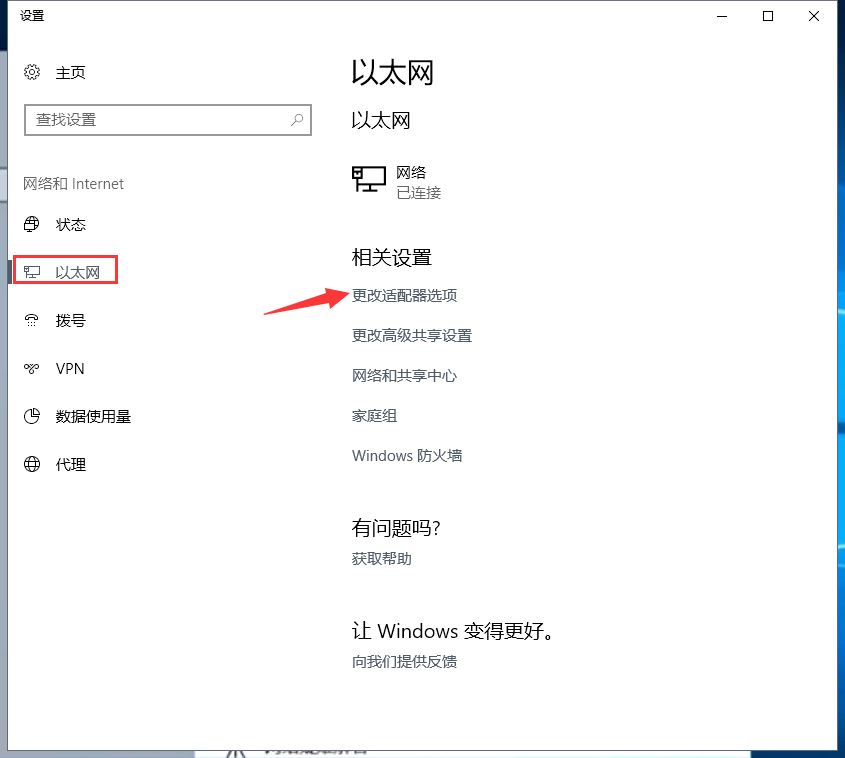
win10系统电脑图解2
3、双击连接的以太网络,然后点击属性按钮。

电脑电脑图解3
4、接着双击“Internet 协议版本4”。下图:

win10系统电脑图解4
5、接着把IP地址设定为以下的固定IP地址,参考下图:

win10系统电脑图解5
6、同理把另外一台的电脑同样设置ip地址的方法。
7、两台电脑设置完成后,我们使用其中一台电脑同时按下键盘快捷键Win+R,打开运行窗口输入CMD,然后确定。

局域网电脑图解6
8、输入刚刚设置的ip地址,输入ping 192.168.119.138 然后按回车。出现下图所示说明组建成功了。
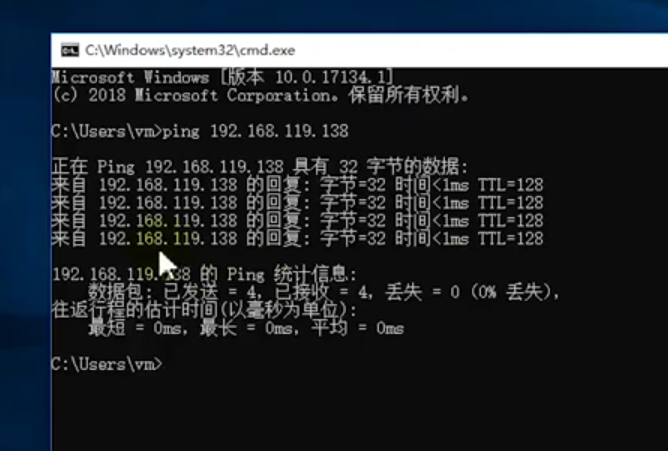
电脑电脑图解7
以上就是关于win10系统两台电脑建立局域网的详细教程。
标签: win10 系统 两台 电脑 建立 局域网 详细 教程
声明:本文内容来源自网络,文字、图片等素材版权属于原作者,平台转载素材出于传递更多信息,文章内容仅供参考与学习,切勿作为商业目的使用。如果侵害了您的合法权益,请您及时与我们联系,我们会在第一时间进行处理!我们尊重版权,也致力于保护版权,站搜网感谢您的分享!






