win10系统如何设置共享打印机
对于很多办公室一族来说打印机是非常重要的,现在很多办公室中使用的都是共享打印机,但很多朋友不知道win10系统如何设置共享打印机,其实方法很简单,下面小编就来告诉你win10共享打印机怎么设置。 win10是微软研发的最新一代windows操作系统,也是最后一个独立版本的windows操作系统,很多朋友不会设置共享打印机,下面小编就来跟你说说操作方法
对于很多办公室一族来说打印机是非常重要的,现在很多办公室中使用的都是共享打印机,但很多朋友不知道win10系统如何设置共享打印机,其实方法很简单,下面小编就来告诉你win10共享打印机怎么设置。
win10是微软研发的最新一代windows操作系统,也是最后一个独立版本的windows操作系统,很多朋友不会设置共享打印机,下面小编就来跟你说说操作方法。
win10系统如何设置共享打印机
1.首先进入win10系统,打开控制面板,在控制面板中将查看类型选择为小图标,然后找到并打开“设备和打印机”。
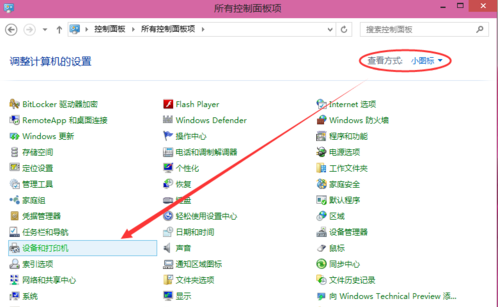
win10共享打印机电脑图解-1
2.在设备和打印机窗口中选择一台需要共享的打印机,鼠标右键选中然后选中然后选择“打印机属性”打开。
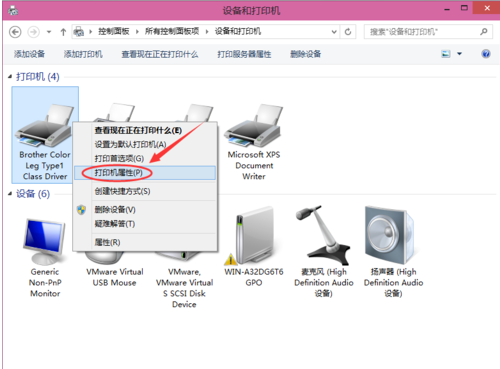
win10电脑图解-2
3.在打印机属性界面中切换到共享选项。

共享打印机电脑图解-3
4.勾选“共享这台打印机”然后点击确定。

win10电脑图解-4
5.这样共享打印机就设置完毕了,其他电脑就可以昂问这台共享打印机了。

共享打印机电脑图解-5
现在知道win10共享打印机怎么设置了吧,希望对您有帮助。
声明:本文内容来源自网络,文字、图片等素材版权属于原作者,平台转载素材出于传递更多信息,文章内容仅供参考与学习,切勿作为商业目的使用。如果侵害了您的合法权益,请您及时与我们联系,我们会在第一时间进行处理!我们尊重版权,也致力于保护版权,站搜网感谢您的分享!






