bitlocker加密驱动器教你win10系统bitlocker加密驱动器的使用教程
win10系统自带有一个bitlocker驱动器加密的功能,这bitlocker加密驱动器的功能能够轻松的保护个人的隐私安全,不懂得如何使用bitlocker加密驱动器功能的用户,今天小编制教你win10系统使用bitlocker加密驱动器功能的操作方法。 1、鼠标右键单击开始,在弹出的菜单里选择控制面板; 2、选择BitLocker驱动器加密; 3、在需要加密的驱动器上开启BitLocker,这里也可以是虚拟磁盘也可以是U盘#f# 4、选择使用密码解锁驱动器,输入两遍密码; 5、选择备份密钥保存位置,如果有不用淘汰的小U盘最好保存到U盘安全,没U盘就保存到文件,一定要找个不容易被别人发现的文件夹; 6、保存完密钥之后会显示已保存恢复密钥; 7、其实恢复密钥就是一串很长的字符,这是为了找回密码用的; 8、加密模式选择兼容模式; 9、选择开始加密; 10、现在我的电脑里,所加密驱动器上就多了一把银色的开启的锁; 11、下次开机的时候你就会发现锁已经变成了金色的关闭状态;
win10系统自带有一个bitlocker驱动器加密的功能,这bitlocker加密驱动器的功能能够轻松的保护个人的隐私安全,不懂得如何使用bitlocker加密驱动器功能的用户,今天小编制教你win10系统使用bitlocker加密驱动器功能的操作方法。
1、鼠标右键单击开始,在弹出的菜单里选择控制面板;

2、选择BitLocker驱动器加密;

3、在需要加密的驱动器上开启BitLocker,这里也可以是虚拟磁盘也可以是U盘#f#

4、选择使用密码解锁驱动器,输入两遍密码;

5、选择备份密钥保存位置,如果有不用淘汰的小U盘最好保存到U盘安全,没U盘就保存到文件,一定要找个不容易被别人发现的文件夹;
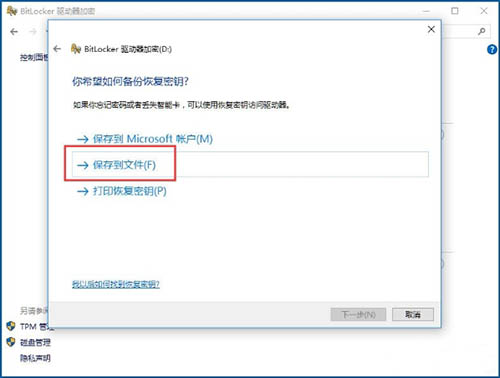
6、保存完密钥之后会显示已保存恢复密钥;

7、其实恢复密钥就是一串很长的字符,这是为了找回密码用的;

8、加密模式选择兼容模式;

9、选择开始加密;
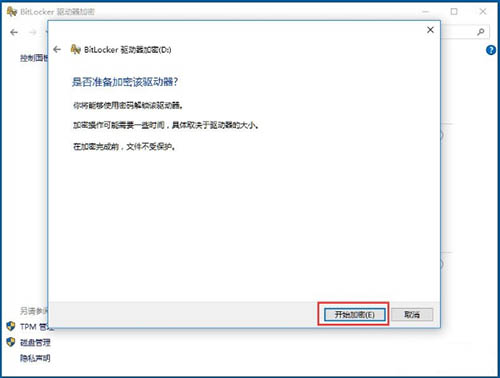
10、现在我的电脑里,所加密驱动器上就多了一把银色的开启的锁;
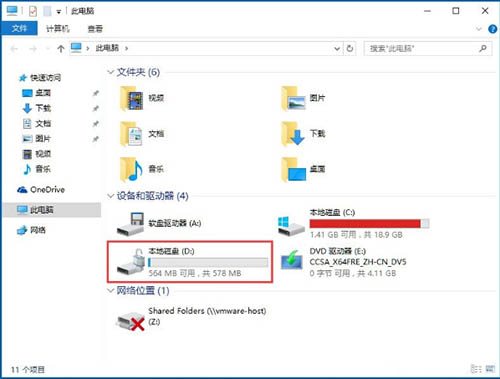
11、下次开机的时候你就会发现锁已经变成了金色的关闭状态;
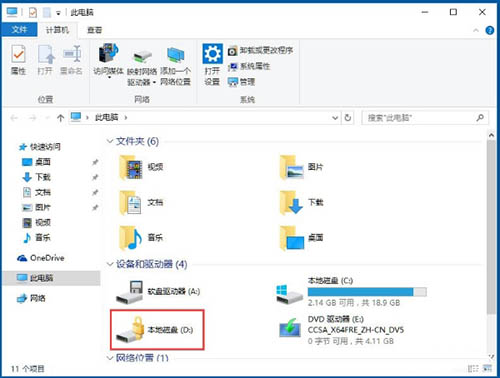
12、试图进入此驱动器,会发现电脑右上角要输入密码才行;

13、如果要立刻锁住此驱动器,可用管理员身份打开命令提示符,输入manage-bde -lock D,其中D为盘符。
以上就是win10系统bitlocker加密驱动器的使用教程介绍了,如果想要加密驱动器的用户,可参考上述方法步骤进行操作
标签: bitlocker 加密 驱动器 教你 win10 系统 使用 教程
声明:本文内容来源自网络,文字、图片等素材版权属于原作者,平台转载素材出于传递更多信息,文章内容仅供参考与学习,切勿作为商业目的使用。如果侵害了您的合法权益,请您及时与我们联系,我们会在第一时间进行处理!我们尊重版权,也致力于保护版权,站搜网感谢您的分享!






