正常情况下,我们都会使用U盘来传递、共享文件,这样不仅方便快捷而且还高效。不过,如果我们遇到没有U盘或U盘空间不足情况的话,该怎么办呢?这时,局域网就发挥它的作用了
正常情况下,我们都会使用U盘来传递、共享文件,这样不仅方便快捷而且还高效。不过,如果我们遇到没有U盘或U盘空间不足情况的话,该怎么办呢?这时,局域网就发挥它的作用了。我们可以通过局域网来实现传送、共享文件的目的。下面,就随小编看看具体方法吧!
具体如下:
1、首先,我们打开资源管理器,右键左列中的网络,点击属性;
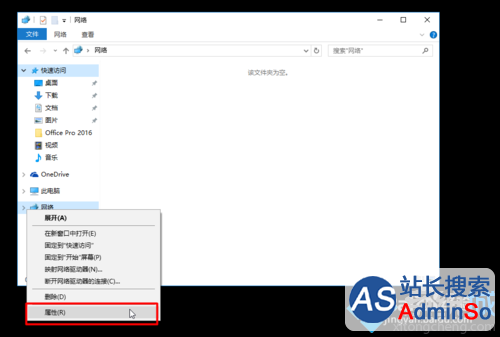
2、然后点击更改高级共享设置;

3、接着我们启用网络发现(注意括号中的 当前配置文件 ,括号在哪个栏目就打开哪个栏目设置),然后再打开所有网络,拉到最下面我们可以看到 密码保护的共享,如果是关闭的就不用管了,反之就把它关闭(这里我要说一下,)保存修改;
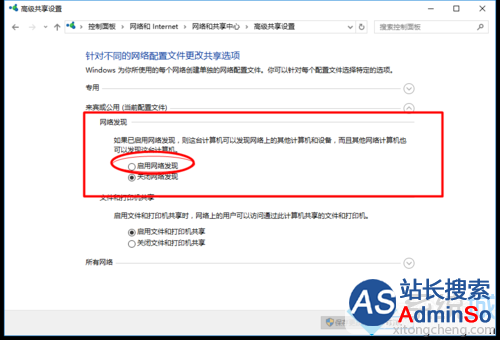
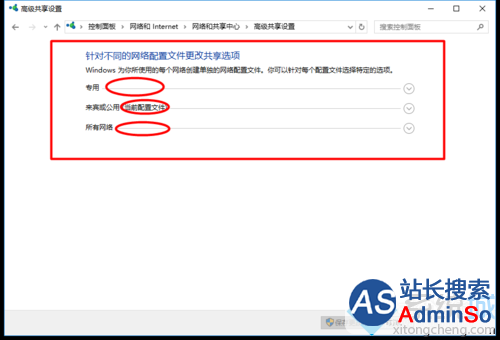
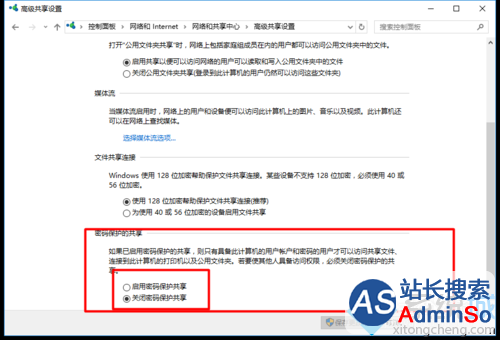
4、我们右键要共享的文件夹,选择共享,再选择特定用户,在输入框中输入everyone,然后点击添加,然后点击完成;
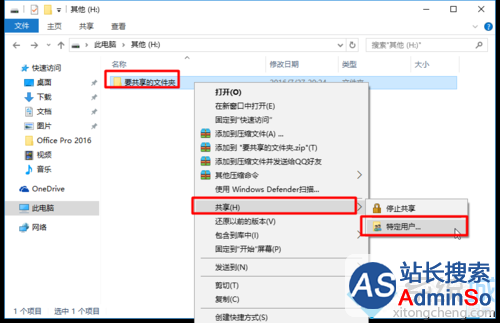
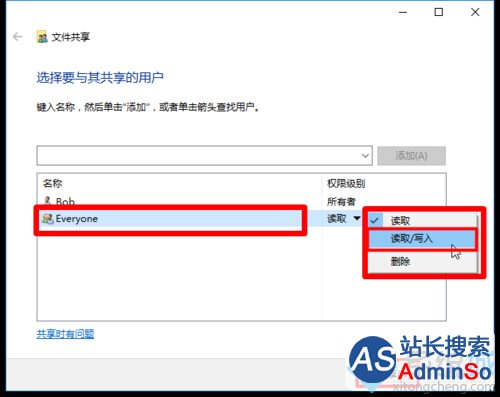
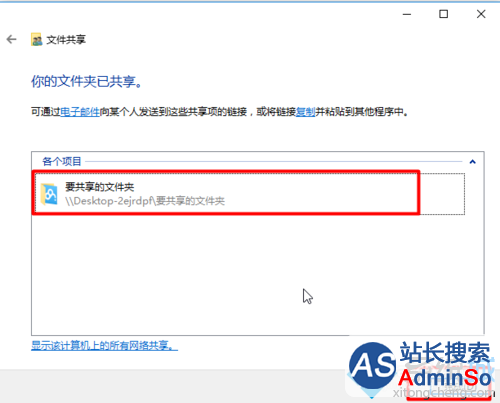
5、之后我们用另一台在局域网中的电脑打开资源管理器中的网络文件夹,就可以看到共享文件夹的电脑,然后点击开就可以看到共享的文件夹了;
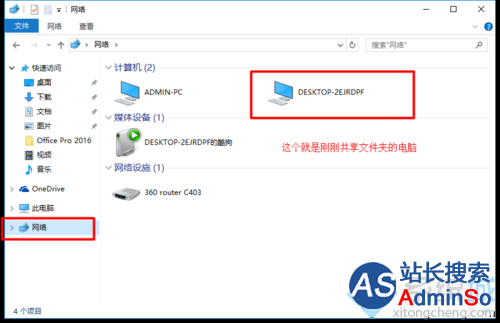
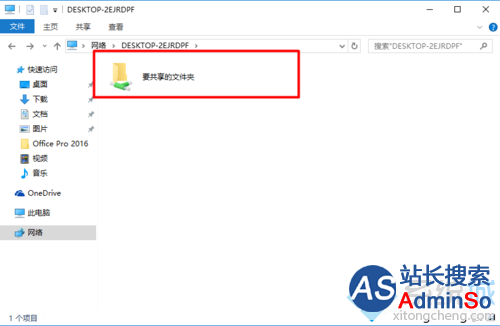
6、最后说一下如何关闭共享,回到我们原来共享文件的电脑。右键共享文件夹,找到共享,选择第一个停止共享,我们再回到网络文件夹,就可以看到原来共享的文件夹已经不见了。
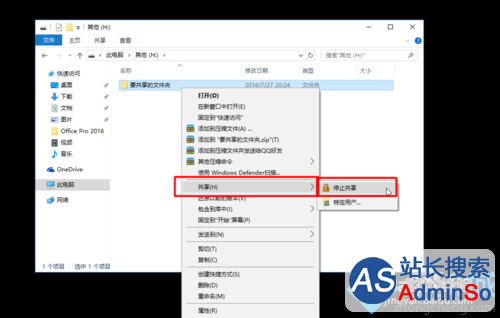
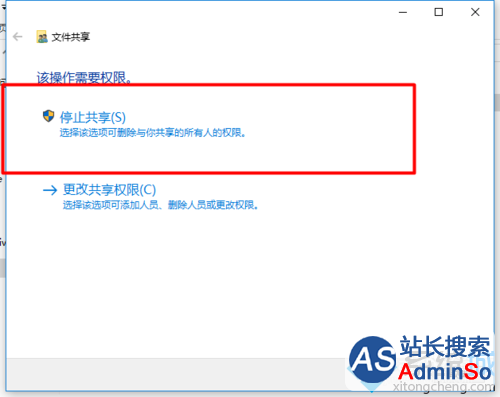
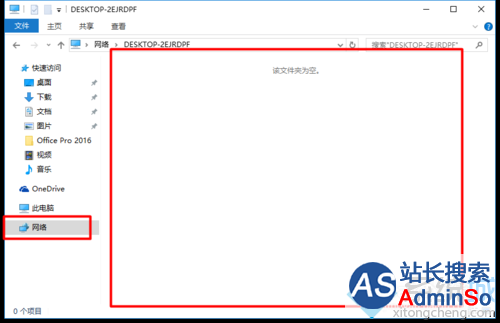
Windows10系统下通过局域网共享文件的方法就介绍到这这里了。通过局域网共享文件可以给我们带来不少便利,大家不妨尝试看看!
标签: Windows10 系统 通过 局域网 共享 文件 方法
声明:本文内容来源自网络,文字、图片等素材版权属于原作者,平台转载素材出于传递更多信息,文章内容仅供参考与学习,切勿作为商业目的使用。如果侵害了您的合法权益,请您及时与我们联系,我们会在第一时间进行处理!我们尊重版权,也致力于保护版权,站搜网感谢您的分享!






