有部分优化软件会将麦克风判定为win10系统中使用较少的设备,所以用户们在优化完win10系统后可能碰到麦克风无法使用的问题。那么,win10系统优化后麦克风没有声音了该怎么办呢?下面,就和系统城小编一起来看看该问题的解决方法
有部分优化软件会将麦克风判定为win10系统中使用较少的设备,所以用户们在优化完win10系统后可能碰到麦克风无法使用的问题。那么,win10系统优化后麦克风没有声音了该怎么办呢?下面,就和系统城小编一起来看看该问题的解决方法。
推荐:win10 32位纯净版系统下载
具体方法如下:
1、首先右键点击开始菜单,选择控制面板;

2、调出控制面板窗口之后,以大图标查看方式选择声音;

3、进入声音窗口后,在播放选项卡中,点击扬声器,选择属性;
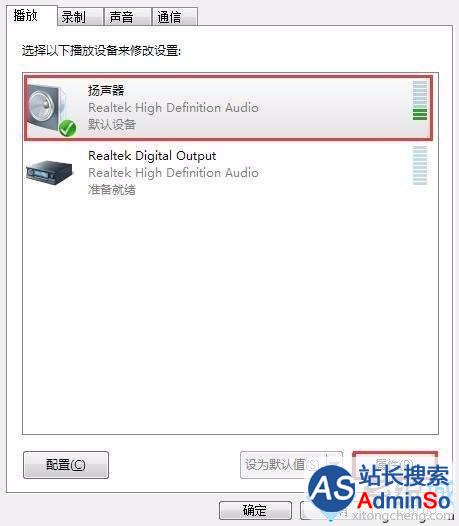
4、最后切换至高级选项卡,将其更改为16位录音室音质,并确定保存即可。
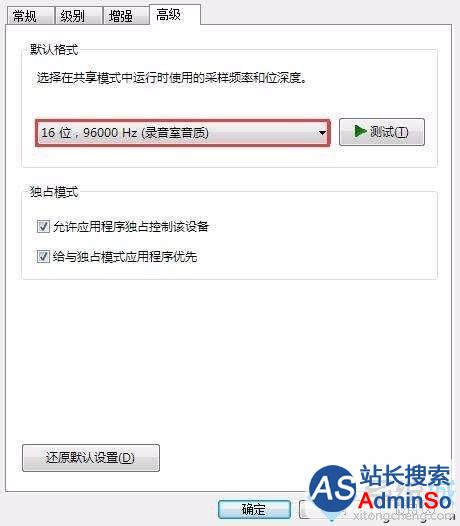
Windows10系统优化后麦克风不能用问题的解决方法就介绍到这里了。遇到类似问题的朋友们,只要按照上述步骤一步步操作,相信很快就能解决好!
相关推荐:
windows10系统卸载360后cpu占用99%如何解决
标签: Windows10 系统 优化 麦克风 不能 用了 如何 解决
声明:本文内容来源自网络,文字、图片等素材版权属于原作者,平台转载素材出于传递更多信息,文章内容仅供参考与学习,切勿作为商业目的使用。如果侵害了您的合法权益,请您及时与我们联系,我们会在第一时间进行处理!我们尊重版权,也致力于保护版权,站搜网感谢您的分享!






