正常情况下,用户在将win10系统电脑的屏幕锁定后,显示器就会在1分钟后自动关闭掉。而最近有部分用户却表示非常不希望显示器自动关闭掉
正常情况下,用户在将win10系统电脑的屏幕锁定后,显示器就会在1分钟后自动关闭掉。而最近有部分用户却表示非常不希望显示器自动关闭掉。这该如何设置呢?win10系统设置屏幕锁定后不关闭显示器的具体方法。
具体方法如下:
1、首先,请大家在桌面上按下Windows徽标键+R键,打开运行菜单命令,在运行菜单命令中输入“regedit”命令,按下回车之后打开注册表编辑器。
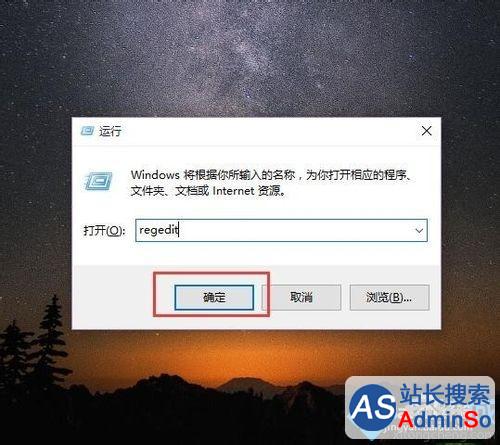
2、打开注册表编辑器之后,我们点击左侧注册表文件信息,依次双击打开左侧文件,将其定位到HKEY_LOCAL_MACHINESYSTEMCurrentControlSetControlPowerPowerSettings7516b95f-f776-4464-8c53-06167f40cc99子项。
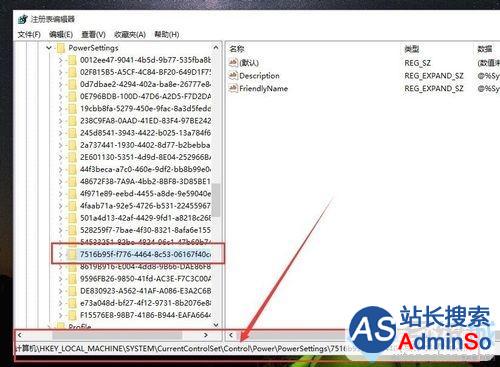
3、在7516b95f-f776-4464-8c53-06167f40cc99子项下,我们继续双击打开8EC4B3A5-6868-48c2-BE75-4F3044BE88A7子项,然后在其右侧页面中找到Attributes一项,双击打开该项目。
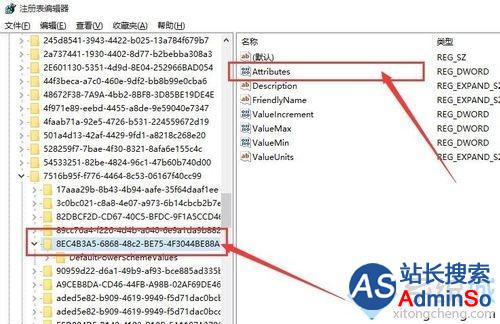
4、在接下来打开的页面中,我们将其键值由1改为2,然后保存设置。在保存设置之后,我们就可以点击关闭注册表啦。
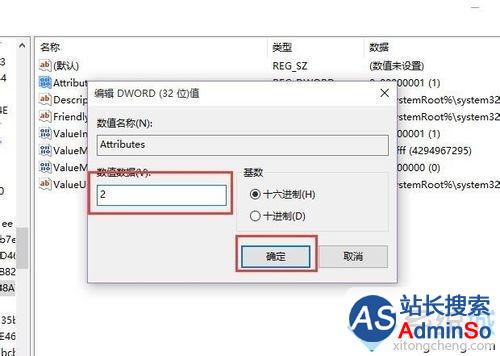
5、接下来,我们继续在桌面上按下Windows徽标键+X键,打开Win10超级菜单,在Win10超级菜单中选择“控制面板”,打开控制面板设置页面。
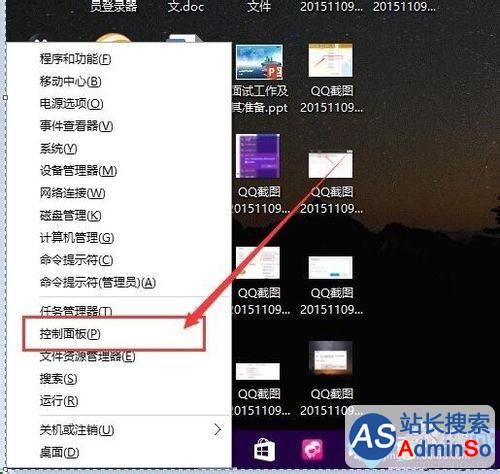
6、打开控制面板设置页面之后,我们在控制面板中找到“电源选项”设置子项,单击打开电源选项设置页面。在电源设置页面中,点击“更改计划设置”选项。
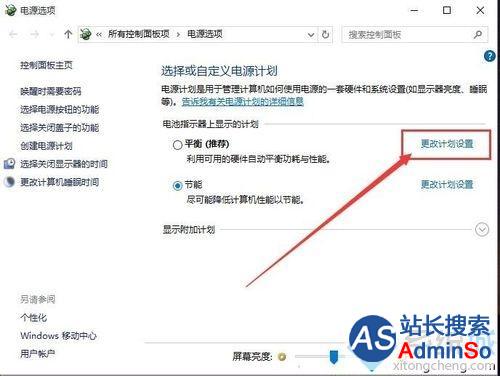
7、在电源计划设置页面中,我们就可以看到“电源高级管理选项”,点击该设置项目,然后打开电源高级管理选项项目。
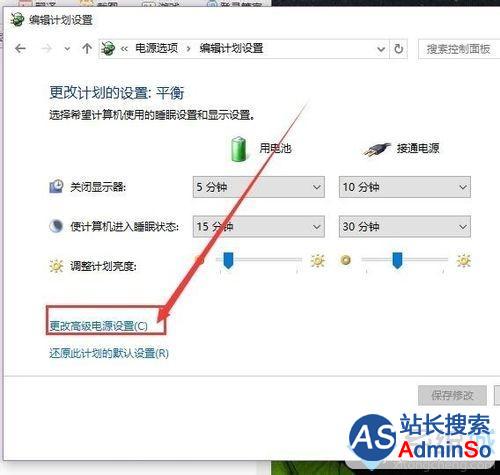
8、在电源高级管理项目中,我们点击其中的“显示”设置,然后在子项中找到“控制台锁定显示关闭超时”,点击之后即可进入设置页面。
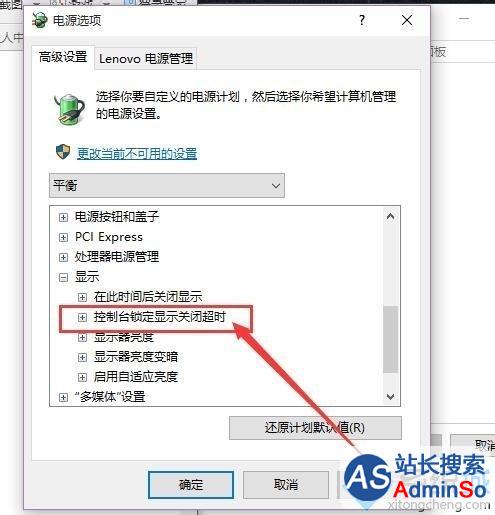
9、在控制台锁定显示关闭超时选项设置页面中,这里提供了两个设置子项,一个是在接通电源时,另一个是使用电池的设置,默认时间都是1分钟。意味着无论是接通电源还是使用电池时,当电脑系统锁屏之后,系统就会在一分钟之后关闭显示器。出于对电脑使用电池时续航时间的考虑,我们不对使用电池时的时间进行更改,我们只更改接通电源时的锁屏时间,这里我们将其改为“0分钟”。
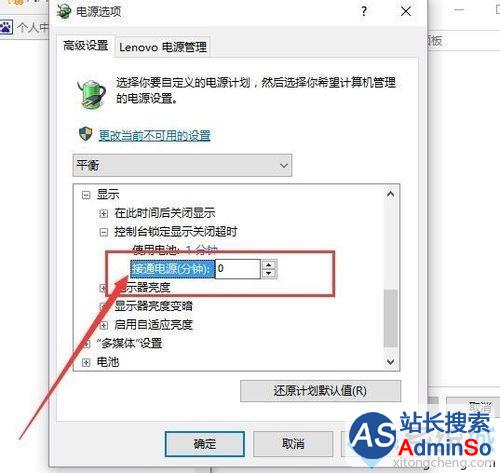
10、但我们将其改为0分钟之后,意味着系统将不再会在锁屏之后关闭显示器(接通电源时),如果你还想让其自动关闭显示器,可以调整时间,然后将时间改的稍微长一点儿即可。
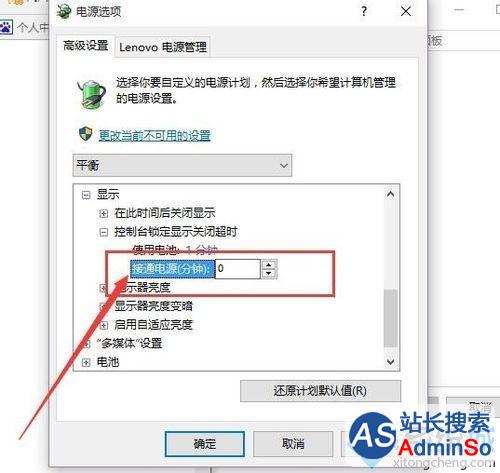
不希望屏幕锁定后显示器自动关闭掉的win10系统用户,不妨按照上述小编分享的方法操作看看!大家可以关注系统城更多教程http://www.xitongcheng.com/
相关推荐:
win10正式版怎么取消开机启动后的锁屏界面
标签: win10 系统 设置 屏幕 锁定 关闭 显示器 方法
声明:本文内容来源自网络,文字、图片等素材版权属于原作者,平台转载素材出于传递更多信息,文章内容仅供参考与学习,切勿作为商业目的使用。如果侵害了您的合法权益,请您及时与我们联系,我们会在第一时间进行处理!我们尊重版权,也致力于保护版权,站搜网感谢您的分享!






