win10正式版发布后,我们发现新系统中增加了不少自带的应用。不过,因为对系统还不是很熟悉,所以大多用户甚至连如何使用这些应用都不懂
win10正式版发布后,我们发现新系统中增加了不少自带的应用。不过,因为对系统还不是很熟悉,所以大多用户甚至连如何使用这些应用都不懂。接下来,小编就向大家分享win10自带音乐播放器Xbox Music的使用方法,希望能够帮助大家更深的了解新系统。
(一)播放器在哪
1、点击桌面的左下端“开始菜单”符号,然后在右上角,找到“Groove音乐”,点击打开。
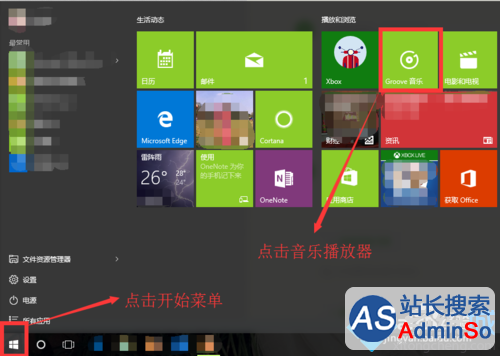
(二)如何添加歌曲
1、打开后,我们在里面看不到任何歌曲,即使你电脑里面确实存放了不少歌曲。这里也看不到。那怎么办?
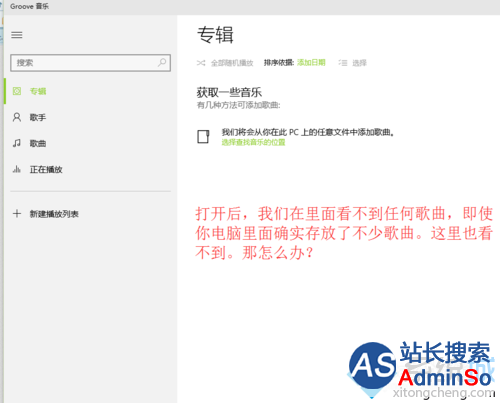
2、点击“选择查找音乐的位置”,弹出窗口,在窗口中,我们看到默认音乐查找位置为音乐文档的位置。如果里面有歌曲,我们点击完成,即可自动添加歌曲到播放器。
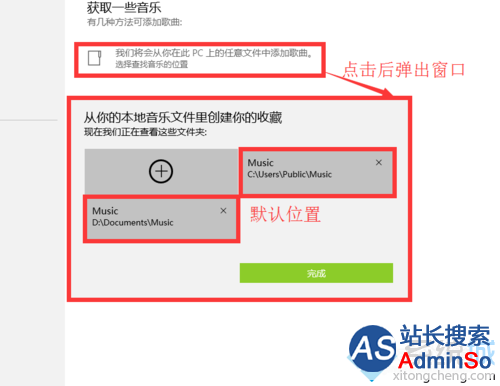
3、如果歌曲不在默认位置怎么办,点击“+”号,弹出选择文件夹的窗口,我们找到我们存放音乐的文件夹,然后点击“将此文件夹添加至音乐”。
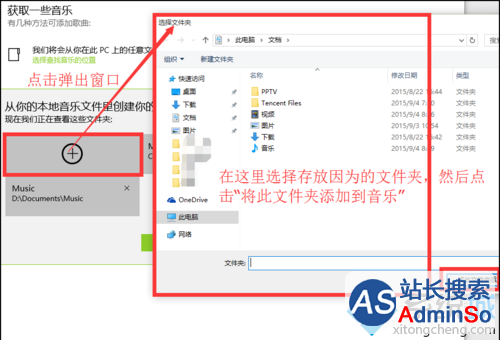
(三)如何整理音乐
1、音乐特别多,如何归类整理呢,我们通过新建播放列表的方式,进行整理,方便家庭各用户听自己喜爱的歌曲,或者便于自己整理各种类型的歌曲。
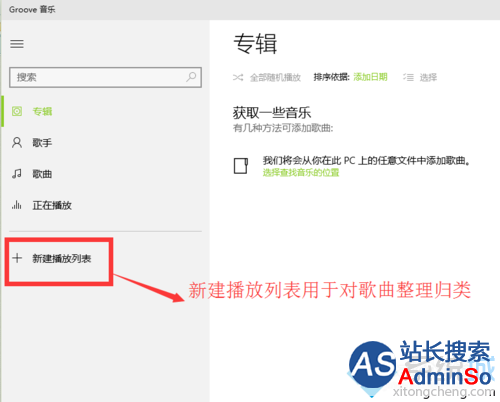
2、点击新建播放列表,弹出命名窗口,我们根据自己的需要对他命名,可以用家庭成员的名字命名,也可以根据曲风命名等等,这里我就简单的进行命名。
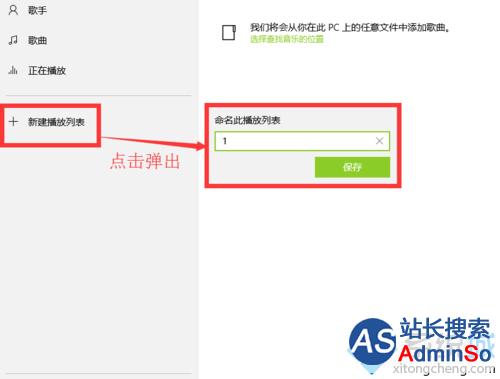
3、如何添加歌曲到新建的播放列表里面呢,首先按之前的步骤添加歌曲进播放器,然后我们我们点击左侧”歌曲“栏,然后右上点击”选择“按钮。
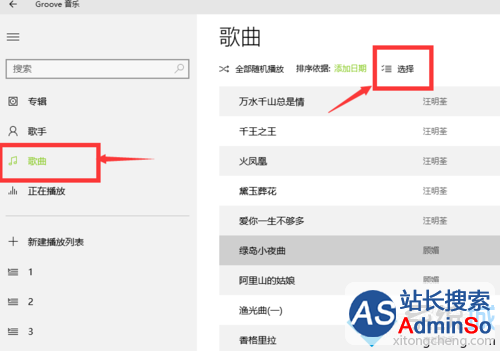
4、点击选择后,歌曲前面出现小方框,我们勾选小方框后,在最下面点击”添加到“某一个播放列表,这里我添加到播放列表1中。
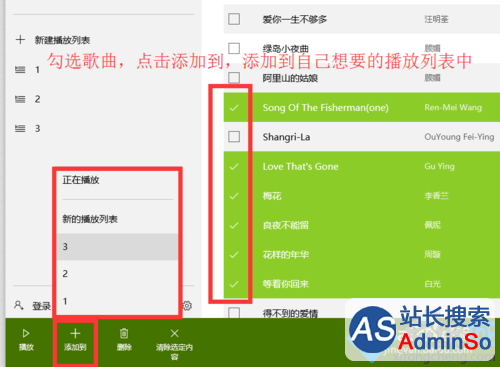
5、点击播放列表1,我们发现,刚才选择的歌曲,就全部进来了,这样好好的整理下音乐,对以后听音乐很方便。
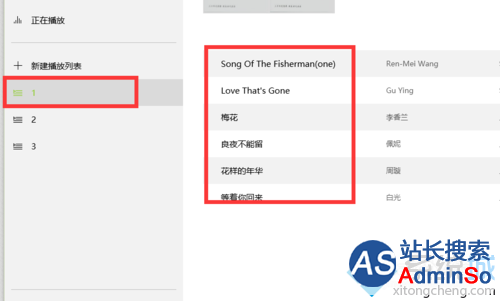
以上就是windows10系统自带音乐播放器Xbox Music的使用方法介绍了。感兴趣的用户,赶紧按照试试win10系统自带音乐播放器Xbox Music的音乐效果吧!
相关推荐:
win10系统如何录制视频?windows10自带录像功能的使用方法
标签: 怎么 使用 win10 自带 音乐 播放器 windows10 系统 Xbox
声明:本文内容来源自网络,文字、图片等素材版权属于原作者,平台转载素材出于传递更多信息,文章内容仅供参考与学习,切勿作为商业目的使用。如果侵害了您的合法权益,请您及时与我们联系,我们会在第一时间进行处理!我们尊重版权,也致力于保护版权,站搜网感谢您的分享!






